「Screengrab!」を使えば、Webページ全体や表示範囲のみ、あるいはユーザーが任意に指定する範囲のキャプチャをすることができます。
Mac環境ではFlashがうまくプリントできなかったり、「Shift+command+4」でキャプチャするにも案外手間だったり、そもそも縦長のページは分割するしかなかったり、様々な問題や不満があったのですが、このアドオンを使い始めてそれらはすべて解消しました。
毎回の初動でモタついたり、重いページだと若干画像がおかしかったりすることもありますが、実用レベルには十分だと思います。
「Screengrab!」の使い方
まず、こちら↓のページからアドオンをインストールし、Firefox を再起動します。
Screengrab! :: Firefox Add-ons
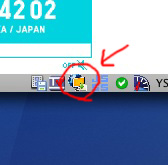
すると、コンテキストメニュー(右クリックとか「control+クリック」で表示されるメニュー)やブラウザウィンドウのステータスバーに Screengrab! のメニューが追加されているので、用途に合わせてそれらを選択していきます。
メニューの項目
- Save...
- Complete Page/Frame...
- Visible portion...
- Selection...
- Copy...
- Complete Page/Frame...
- Visible portion...
- Selection...
上位メニュー
- 「Save...」
- キャプチャした画像をファイルに保存します。
- 「Copy...」
- キャプチャした画像をクリップボードにコピーします。
ファイルを保存するときは、保存先やファイル名も一つ一つ設定できるので(よくある「別名で保存」のようなイメージ)、「とりあえずキャプチャしまくって後でまとめてプリント」なんてときには便利です。
(というか個人的にはファイル保存しか使ってないです)
下位メニュー
下位メニューの内容は「Save...」と「Copy...」で共通です。
- 「Complete Page/Frame...」
- Webページ(or アクティブのフレーム)全体をキャプチャします。
- 「Visible portion...」
- 表示範囲のみキャプチャします(Windows での「Alt+PrintScreen」みたいなもの)。
- 「Selection...」
- 任意の範囲をキャプチャします(従来の「Shift+command+4」と同じ)。
コツみたいなもの1
毎回の初動でモタつきがあります。というか、単純に、遅い。
メニューを選んで放っておけばいずれ動き出しますが、その間にウィンドウを動かしたりスクロールしたりすると、キャプチャ画像がえらいことになります。
一度ちゃんと動けば、次からは比較的早く反応してくれるようになります(ブラウザを再起動したらまた元に戻りますが)。
ので、メニュー選択後はしばらく様子を見てみましょう。
コツみたいなもの2
表示範囲をキャプチャする「Visible portion...」はもちろん、ページ(フレーム)全体をキャプチャする「Complete Page/Frame...」も、そのときのウィンドウサイズに依存します。
幅の狭いページをキャプチャするときにウィンドウ幅を広くしていると、ムダに背景が大きくなったりするので、そこらへんは適宜調整してください。
設定
Firefoxメニューの[ツール]→[アドオン]から簡単な設定もできます。
- 「Preferred page capture method」
- 「Java」と「Gecko Canvas」から選べますが、Flash をキャプチャするためには「Java」を選択している必要があるようです。
- 「Include time stamp in filiname」
- ファイル名にタイムスタンプを含めるかどうかを選択します。
- 「Image format」
- 保存ファイル形式を jpg と png から選択します(不都合がなければ png で良いかと)。
「Preferred page capture method」という項目はイマイチ何を設定するのか分かりません。
今のところ「Java (older,funkier)」を選択していて、特に問題なさそうなのでとりあえずそのままにしています。
参考
こちら↓の記事にも詳しい操作説明が載っています。
Firefox拡張:Screengrab!でWebページをキャプチャする - SourceForge.JP Magazine